この章では「C#」と「.NET Framework」について解説し、開発環境のセットアップを行います。

C#は、Microsoftが開発したオブジェクト指向言語で、.NET Frameworkは、C#などの言語を実行するためのランタイム環境です。
この章では、C#と.NET Frameworkについて詳細に説明し、Visual Studioの環境構築方法や基本的な操作方法についても説明します。
「C#基礎講座」の第0章です。この講座の詳細については以下から確認できます。


C#とは?
C#はMicrosoftが開発したオブジェクト指向言語です。C#は、C++などの言語から影響を受けており、Javaなどの言語とも似ています。
C#はWindows向けアプリケーションの開発に適していますが、.NET Frameworkを使用すれば他のOSでも動作させることができます。
C#は高速な実行が可能であり、安全性も高く規約に沿ったプログラミングができるように設計されています。C#には多くの機能があり、デスクトップアプリ、Webアプリ、モバイルアプリなど様々なタイプのアプリケーションを開発することができます。
.NET Frameworkとは?
.NET Frameworkは、C#などの言語を実行するためのランタイム環境です。.NET Frameworkは、Microsoftが提供するフレームワークで、Windows上で動作します。
.NET Frameworkには、大量のライブラリが含まれており、これらのライブラリを使用することで、様々なタイプのアプリケーションを開発することができます。
.NET Frameworkには、標準ライブラリ、WinForms、WPF、ASP.NETなどがあり、それぞれのライブラリには、特定の用途に合った機能が備わっています。.NET Frameworkは、C#だけでなく、Visual Basic.NET, F#などの言語にも対応しているため、言語を選ばずアプリケーション開発が可能です。
講座で利用するサンプルプログラムのダウンロード
この講座では、各章ごとにサンプルプログラムを載せて解説をしていますが、サイト上ではコードの重要な箇所を抜粋して解説をしています。動作するコードすべてを確認したい場合には、以下よりダウンロードした完全なサンプルコードを参考にしてください。
Visual Studioの環境構築と基本操作
Visual Studioは、Microsoftが提供する開発環境で、C#などの言語を使用してアプリケーションを開発することができます。
Visual Studioのダウンロードとインストール
Visual Studioを使用するには、最新版をダウンロードしてインストールする必要があります。Visual Studioには「Community 」「Professional」「Enterprise」等の種類がありますが、個人の学習目的であれば無料のCommunityをダウンロードしてください。
以下のリンクよりOSにあったVisual Studioをダウンロードしてください。
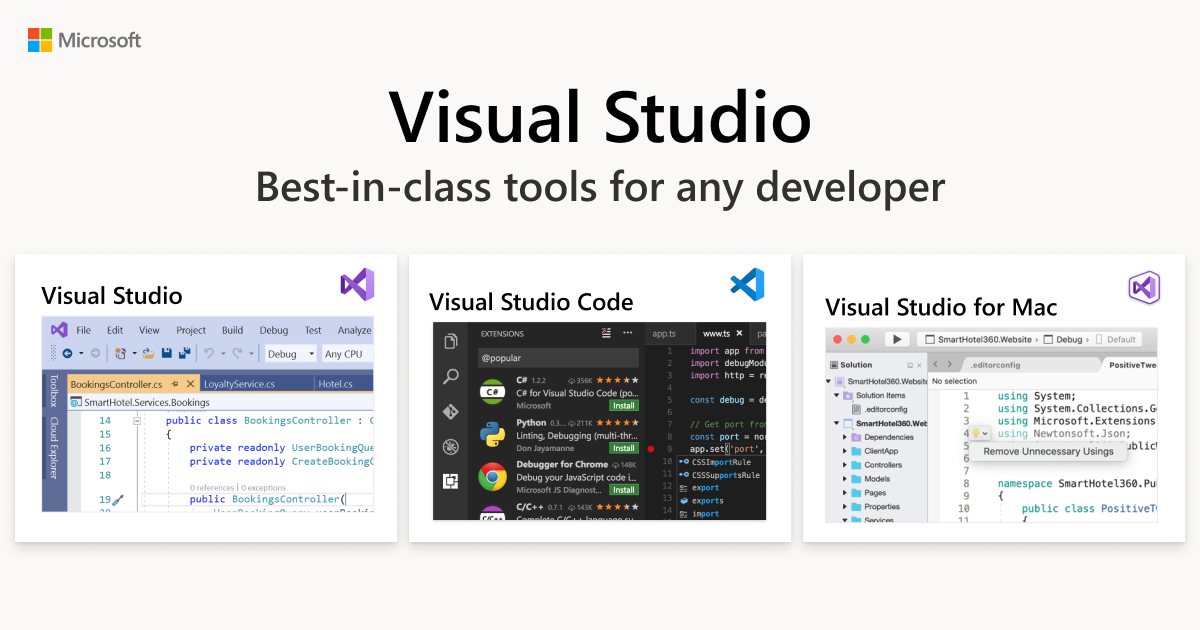
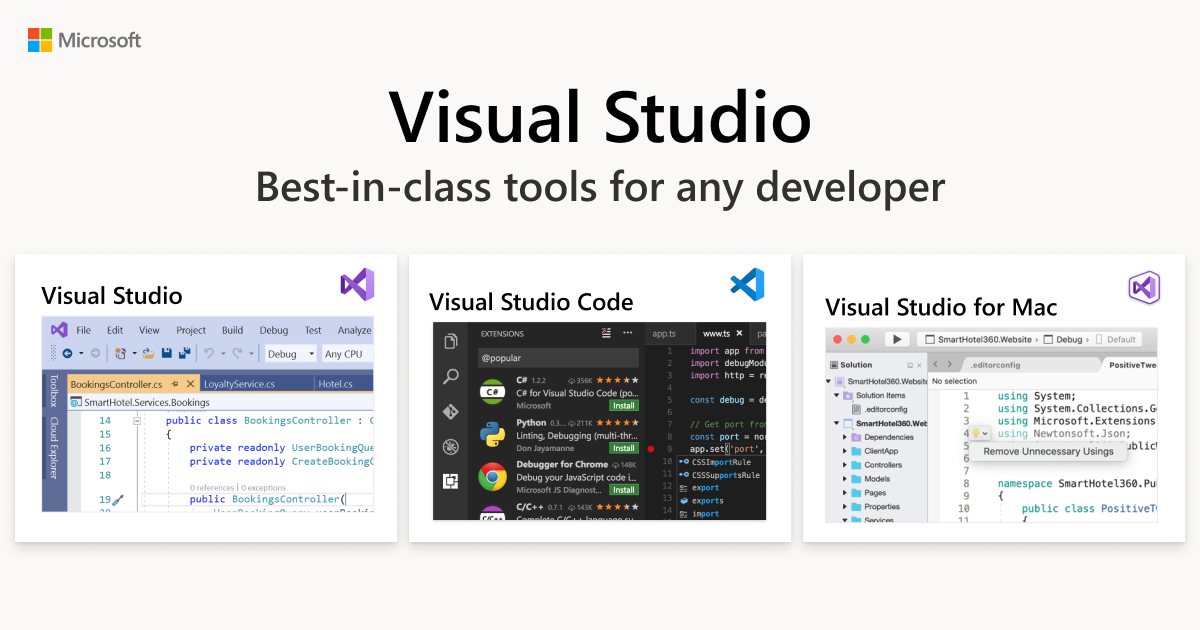


VIsual Studioと似た名称のVisual Studio Codeというものがありますが、これも同じくMicrosoftが提供している開発環境ですが別物のため注意してください。
ダウンロードが完了したら、ダウンロードされたファイルを起動してインストールを開始し、指示に従ってインストールを進めます。
インストーラーを進めていくと以下のような画面に切り替わります。Visual Studioで開発できるさまざまなアプリのライブラリが表示されます。「.NET デスクトップ開発」にチェックを入れてインストールを進めます。(これらは後からでも変更可能です。)


インストールには時間がかかりますので完了まで待ちましょう。
インストールが完了するとアプリの見た目の色の選択画面が出てきます。お好きなものを選択して下さい。
(ログインやアカウントの作成を促されますが、communityの場合ログインする必要はないので、スキップして構いません。)
新しいプロジェクトの作成
インストールが完了したら、Visual Studioを起動し、新しいプロジェクトを作成します。新しいプロジェクトを作成することで、開発を始めることができます。


この講座ではコンソール上で動作するシンプルなコードを扱うので、コンソールアプリを選択してプロジェクトを作成して下さい。


プロジェクト名、場所を任意で指定することができます。この講座での学習中は特に指定はないのでデフォルトのままでも問題ありませんが、名称や保存場所の管理を行いたい場合は任意で設定して下さい。
- プロジェクト名:プロジェクトの名称
- 場所:ファイルの保存場所
- ソリューション名:ソリューションの名称


最後にフレームワークの選択が出てきます。この講座を行う上で変化はありませんのでデフォルトのままで構いません。


これで新規のプロジェクトができました。


コンソールとコメントアウト
さきほど作成したプロジェクトは、コンソールアプリケーションのプロジェクトです。
コンソールアプリケーションは、コマンドライン上で実行され、文字列を入力・出力することができます。
サンプルプログラムでは、 Console.WriteLine()メソッドを使用して、文字列”Hello, World!”を出力しています。
また、コメントアウトは「//」で行末に記述することで、記述した文がプログラムとして実行されなくなります。
以下のサンプルをコピーしてプロジェクトのプログラムに上書きしてみましょう。
using System;
class Program
{
static void Main(string[] args)
{
//「//」でコメントを書くことができます。
Console.WriteLine("Hello, World!");
}
}エディタ編集状態で「F5」を押すか、上のメニューからデバッグ>デバッグの開始を押してプログラムを実行してみましょう。




このプログラムは、実行すると”Hello, World!”と表示されます。 また、コメントアウトは「//」で行末に記述することで、記述した文がプログラムとして実行されなくなります。
コメントアウトには /* と */ を使用してコメントアウトすることもできます。ただし、入れ子にできないことからこのコメントの手法はC#では推奨されていません。
複数行をまとめてコメントにしたい場合はショートカットキーの「Ctrl+K →Ctrl+C」をするか、メニューの以下のボタンを利用することで複数行まとめてコメント、その戻しを行えます。


コードの記述ルールについて
コードの主な記述ルールを以下に示します。
- 大文字、小文字を区別する。
- コメントは
//から行末が対象となる。 - 1つの命令の終端は
;で指定する。 - 文字列は
"ダブルクオテーションで囲む。
このルールを守らないとエラーが発生するので注意しましょう。
この章のまとめ
この章で学んだことをまとめます。
- C#は、Microsoftが開発したオブジェクト指向言語で、Windows向けアプリケーションの開発に適しています。
- .NET Frameworkは、C#などの言語を実行するためのランタイム環境で、大量のライブラリを含んでいます。
- Visual Studioは、Microsoftが提供する開発環境で、C#などの言語でアプリケーションを開発することができます。
- コンソールアプリケーションを作成することができ、文字列の入力・出力ができます。
- 大文字・小文字を区別し、クラス名やメソッド名の先頭は大文字が慣例です。
C#と.NET Frameworkは、Windows向けアプリケーション開発に最適な環境です。これらを使用すれば、高機能なアプリケーションを開発することができます。



C#の開発環境の準備ができました!



環境構築おつかれさまでした。
次の章からは、実際のプログラミングについて基礎から応用まで順番に学んでいきます。







コメント